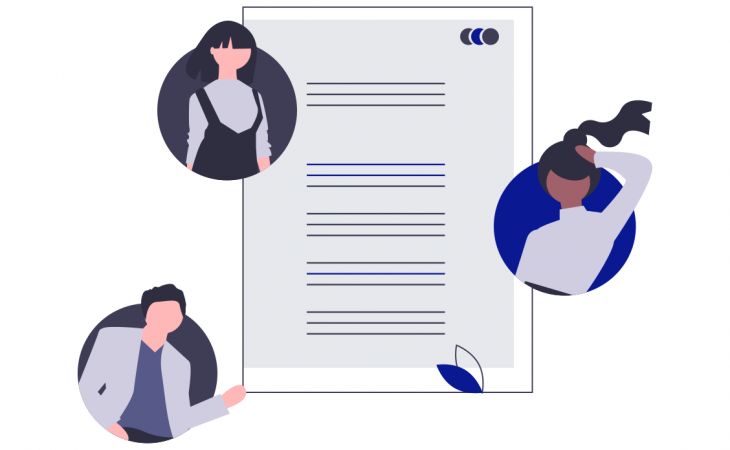Temps de lecture : 7 minutes
Le besoin croissant de collaboration a fait émerger une multitude de solutions. Mais attention, bien qu’elles soient très attrayantes, ces solutions n’offrent pas beaucoup de garantie sur la protection de vos données. De plus, lorsque vous commencerez à utiliser sérieusement ces outils, ils deviendront vite emprisonnant et très onéreux.
Il est donc préférable de partir sur une solution Open Source éprouvée comme Nextcloud qui est facile à installer et à utiliser.
Installation
Nextcloud est une application Web très similaire à un site Internet et ne nécessite par conséquent qu’un hébergement Web.
Prérequis
Vous devez donc disposer d’un accès aux fichiers de votre hébergement WEB (souvent accès FTP) et d’un accès à une base de données.
Sur Vélhost, il suffit de créer un nouveau site :
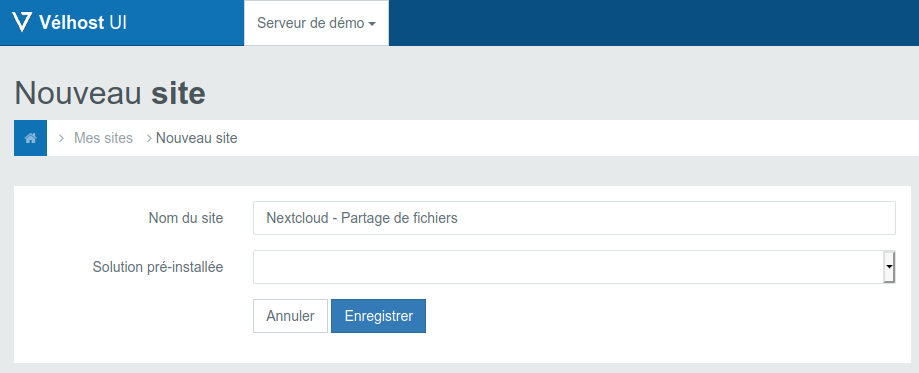
On obtient alors l’accès FTP pour transférer les fichiers:
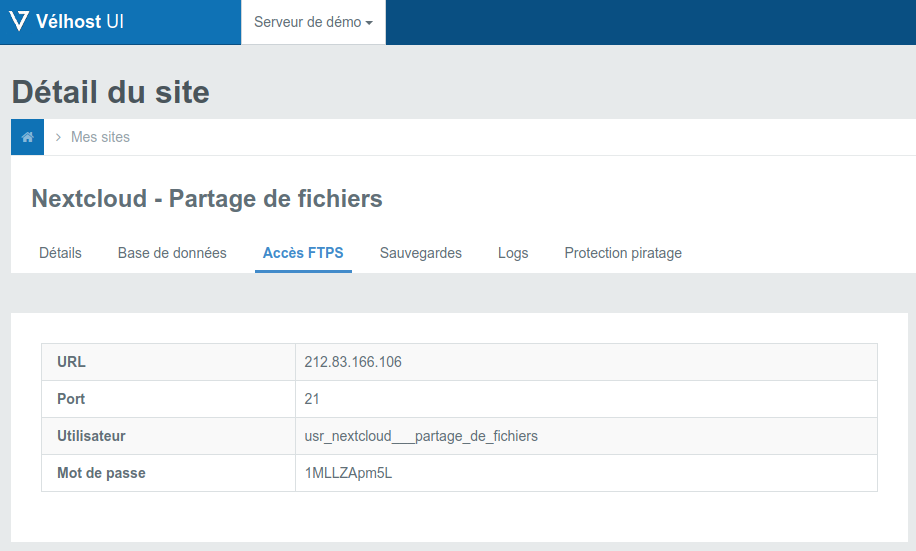
Et l’accès à la base de données:
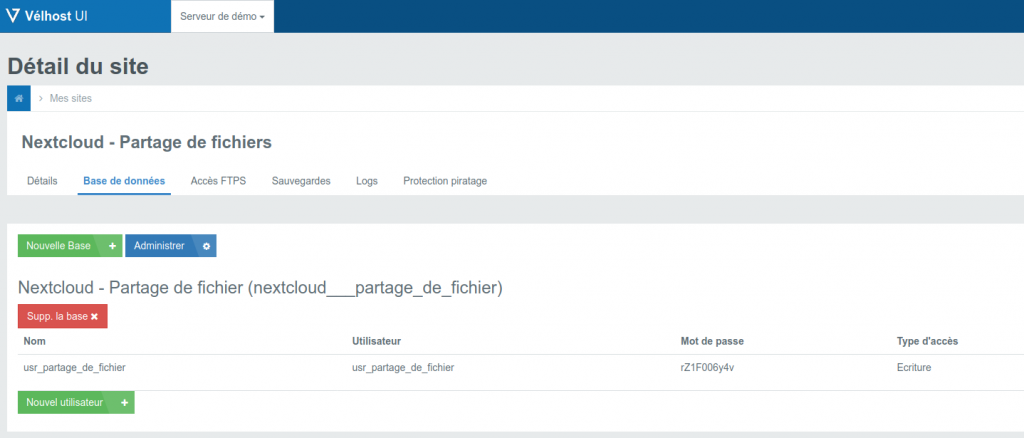
Enfin, il est impératif de passer le site en HTTPS afin de chiffrer les échanges entre votre poste et le serveur. Sur Vélhost, il suffit de cliquer sur « Passer en HTTPS » :
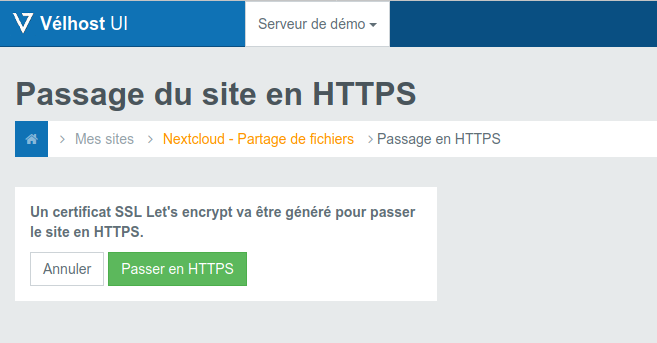
Télécharger et copier le fichier d’installation
La première étape de l’installation de Nextcloud consiste à télécharger le fichier d’installation (script contenant l’assistant d’installation) de l’application Nextcloud Serveur disponible ici : https://nextcloud.com/install/#instructions-server
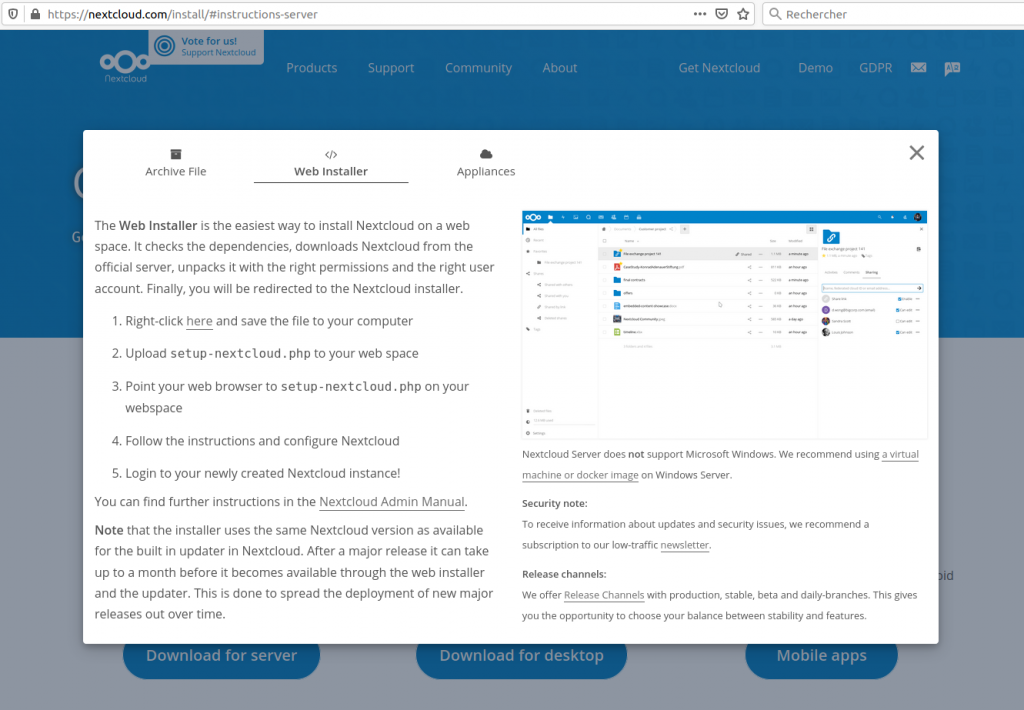
Une fois le fichier setup-nextcloud.php récupéré, déposez le à la racine de votre hébergement Web avec votre accès FTP. Exemple avec Filezilla :
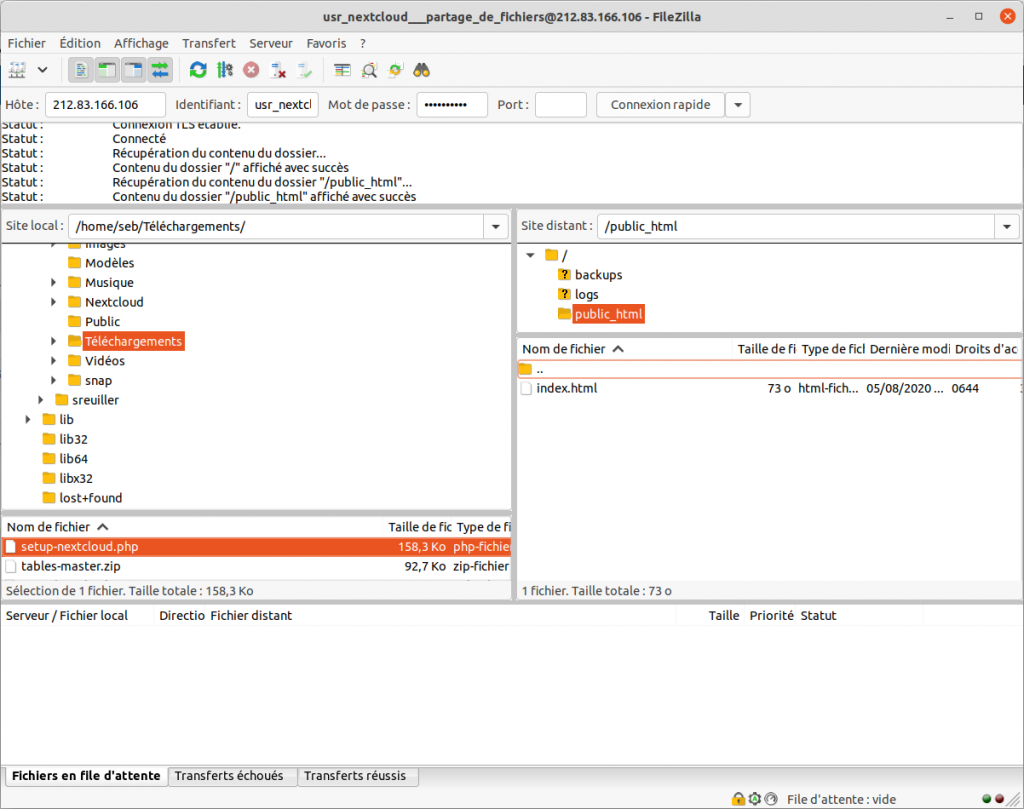
L’assistant d’installation
Après avoir déposé le script d’installation setup-nextcloud.php, appelez-le avec votre navigateur en ajoutant /setup-nextcloud.php à la fin de votre nom de domaine. Voici un exemple avec une URL générée par défaut par Vélhost : https://nextcloud---partage-de-fichiers.212-83-166-106.velhost.fr/setup-nextcloud.php.
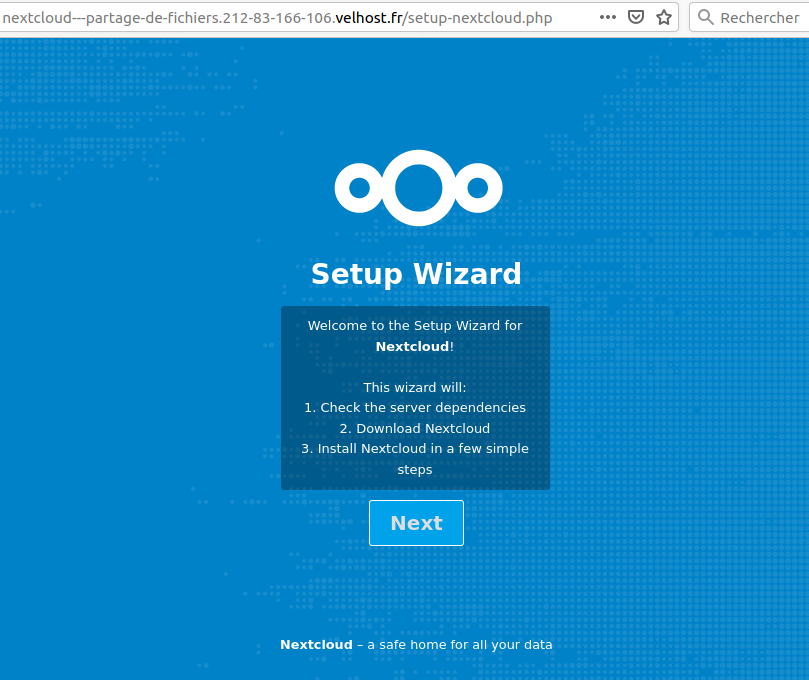
Il suffit de cliquer sur le bouton Next pour lancer la vérification des dépendances. Lorsque les prérequis sont validées, l’assistant demande le répertoire d’installation souhaité. Un point indique que l’on souhaite faire l’installation de Nextcloud à la racine, c’est à dire au même niveau que le script d’installation setup-nextcloud.php.
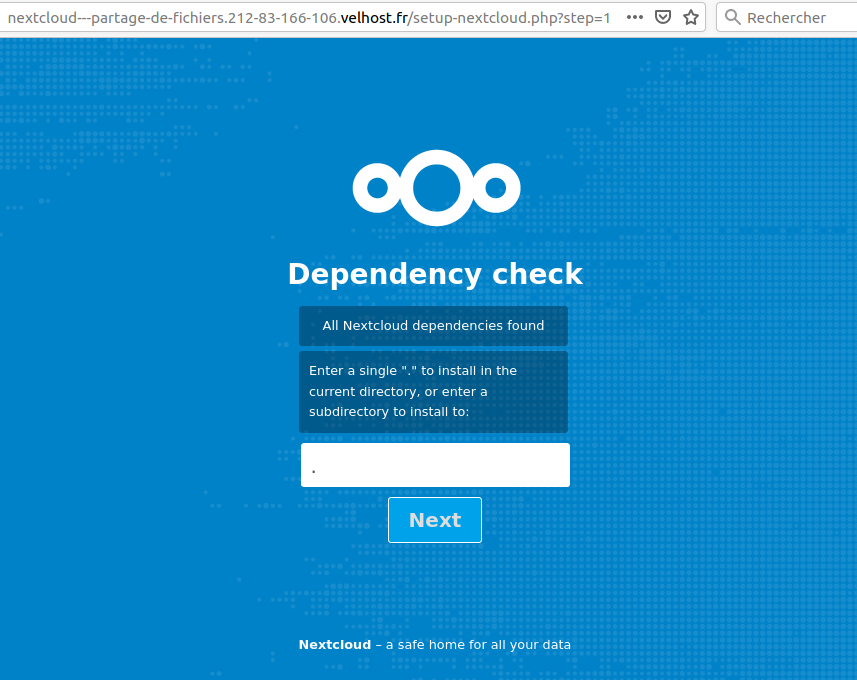
À la validation, l’assistant lance le téléchargement de Nextcloud Serveur. Cette opération peut prendre quelques minutes selon la bande passante du serveur.
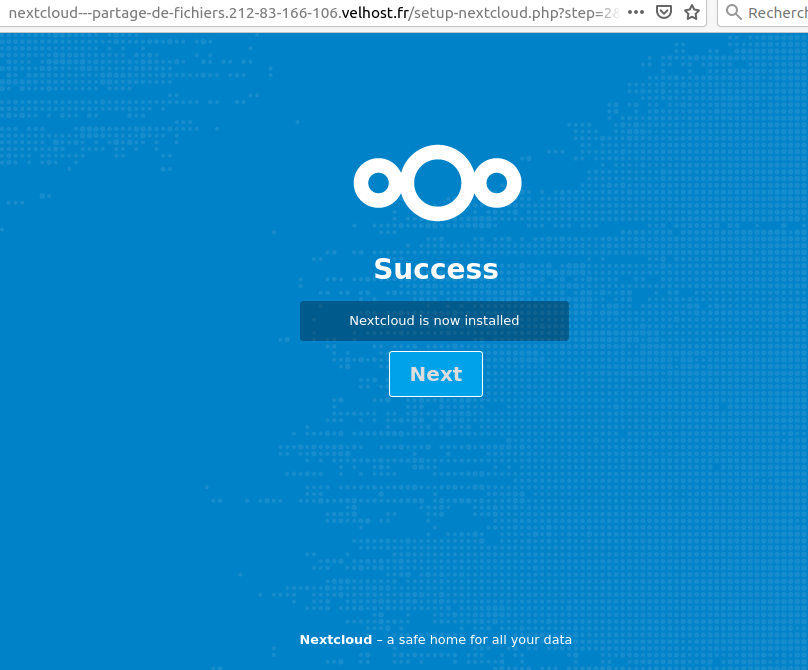
Pour terminer l’installation, il est nécessaire de donner un nom et un mot de passe pour le compte administrateur et de renseigner les informations de connexion à la base de données :

Félicitations! Vous venez d’installer Nextcloud et pouvez dès lors commencer à collaborer:
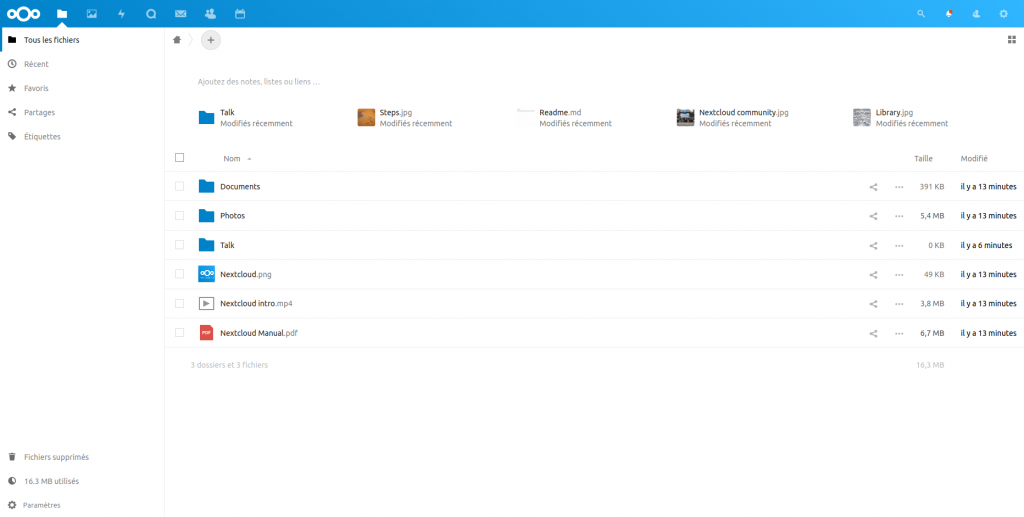
Envoyer des gros fichiers
Comme vous pouvez le faire avec WeTransfer ou Dropbox, Nextcloud permet d’envoyer un simple lien pour partager plus simplement un gros fichier.
Pour commencer, importer le fichier à partager en cliquant sur le bouton + situé en haut, puis « Envoyer un fichier » :

Après avoir déposé le fichier depuis votre poste, vous pouvez le voir dans la liste des fichiers. Pour le partager, cliquez sur l’icône de partage puis sur le + situé à droite de « Lien de partage » dans le panneau latéral.
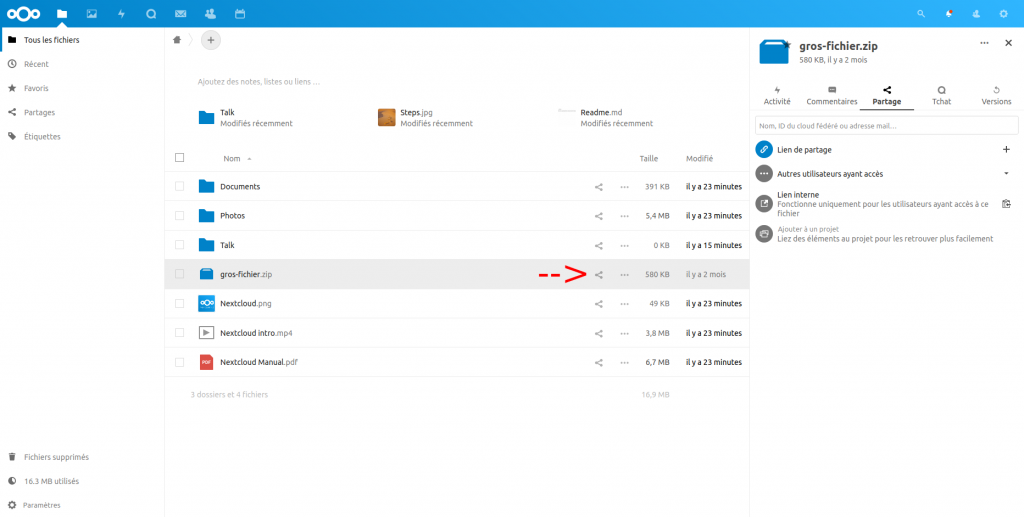
Le lien de partage est alors créé et immédiatement copié dans votre presse-papier! Vous pouvez désormais le coller dans votre mail ou messagerie pour donner accès à votre fichier à un.e client.e ou un.e collègue même si ce.tte dernier.ière n’a pas de compte sur votre Nextcloud.
Synchroniser un répertoire
L’intérêt principal d’une solution de partage de fichiers est la synchronisation automatique d’un répertoire local (sur votre poste) et un répertoire distant (sur le serveur). La première étape de la mise en place de la synchronisation est l’installation du client Nextcloud disponible ici (pour Windows, Mac, Linux et même pour mobile) : https://nextcloud.com/install/#install-clients
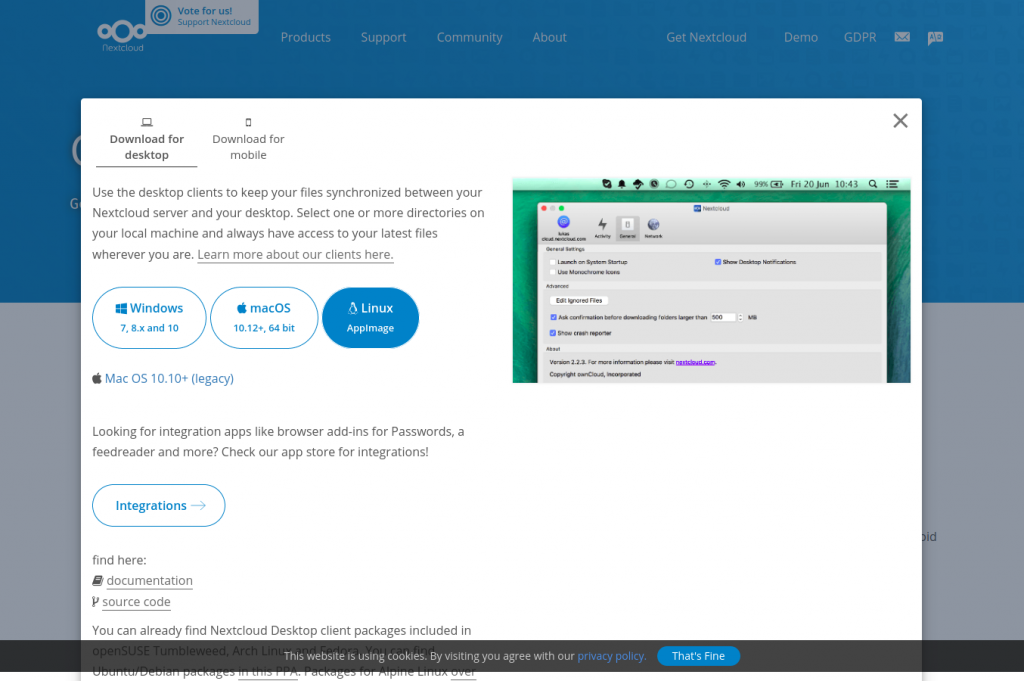
Une fois téléchargé et installé, lancez le programme.
Tout d’abord, vous devez renseigner l’adresse de votre serveur comme ceci:
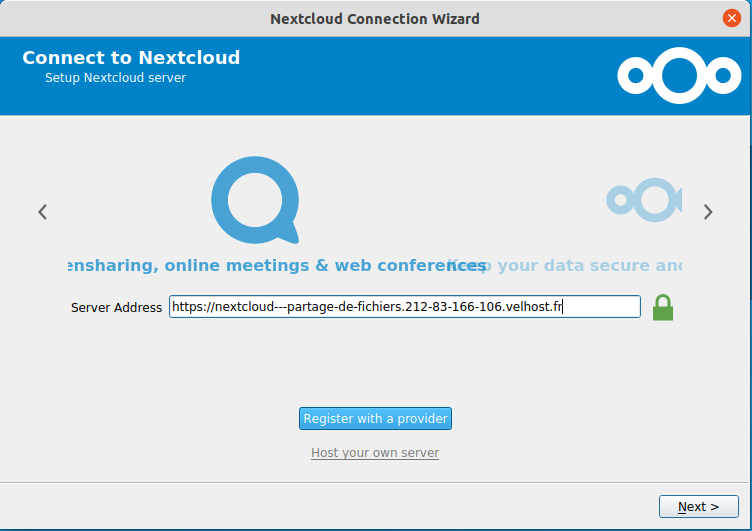
Puis choisir comment et où vous voulez que Nextcloud synchronise. Les paramètres par défaut conviendront dans la plupart des cas :
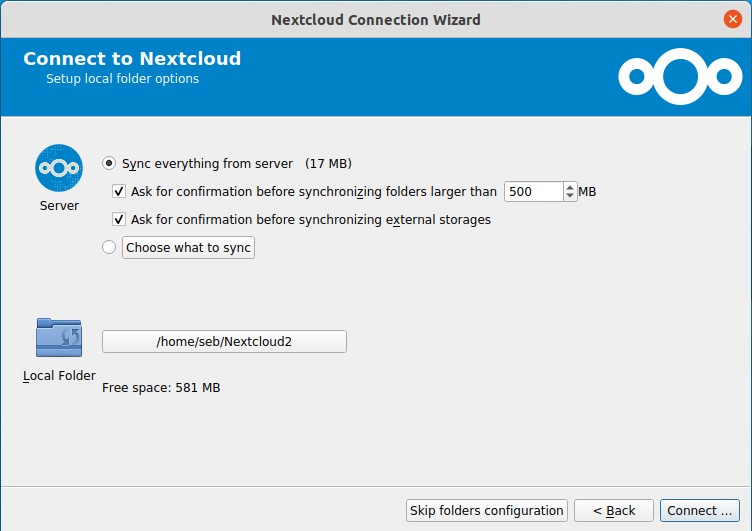
Enfin, la synchronisation se lance :

Les répertoires présents sur le serveur Nextcloud se synchronisent sur votre poste. Avec le bouton « Add Folder Sync Connection », vous pouvez ajouter d’autres répertoires de votre poste pour les synchroniser avec le serveur Nextcloud.
Partager un répertoire
La synchronisation d’un répertoire permet d’avoir ses fichiers sur plusieurs postes mais également de les partager avec des clients, des collègues ou même des amis. Avant de pouvoir créer des partages avec d’autres utilisateurs cette fois-ci, vous devez créer des utilisateurs.
Lorsque vous êtes connecté en tant qu’administrateur, vous pouvez cliquer sur votre profil en haut à droite et cliquer sur « Utilisateurs » dans le menu déroulant.
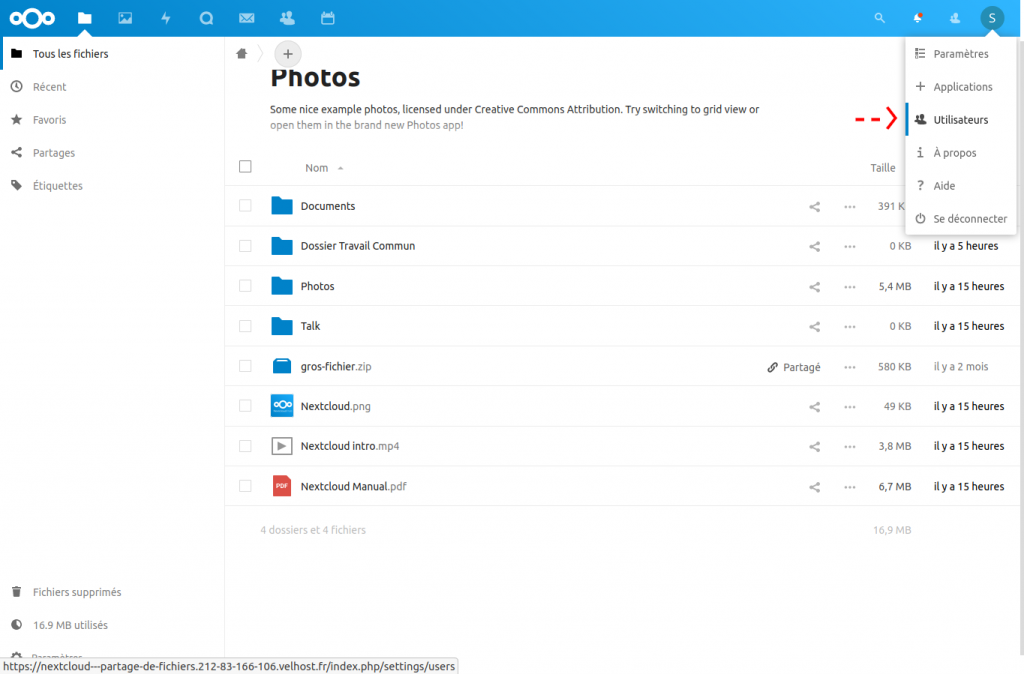
Ensuite, l’ajout d’un utilisateur est assez simple, renseignez un nom, une adresse mail et un mot de passe :
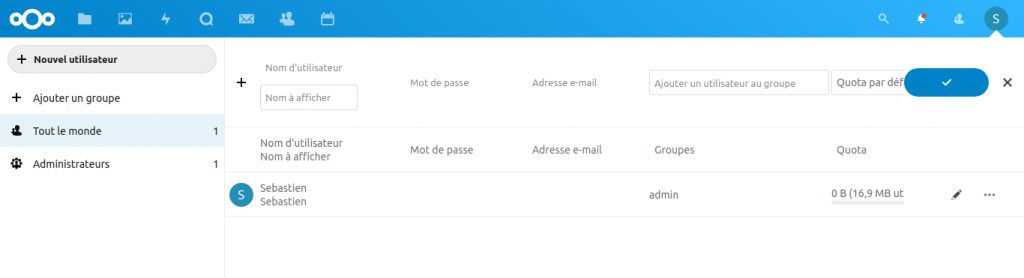
Il est ici possible de créer des groupes pour simplifier le partage. Enfin, vous pouvez préciser un quota pour limiter l’espace alloué à l’utilisateur.
Une fois l’utilisateur créé, vous pouvez revenir sur l’onglet « Fichiers » et cliquer sur l’icône de partage à droite du répertoire que vous souhaitez partager. Ensuite, dans le panneau de droite, saisissez le nom de l’utilisateur avec lequel vous souhaitez partager le répertoire et cliquez sur son nom dans la liste déroulante qui apparaît. Bravo! Vous venez de partager le répertoire avec ce nouvel utilisateur. Vous pouvez dès lors ajuster les droits de cet utilisateur sur ce répertoire en cliquant sur les trois petits points situés à droite de son nom:
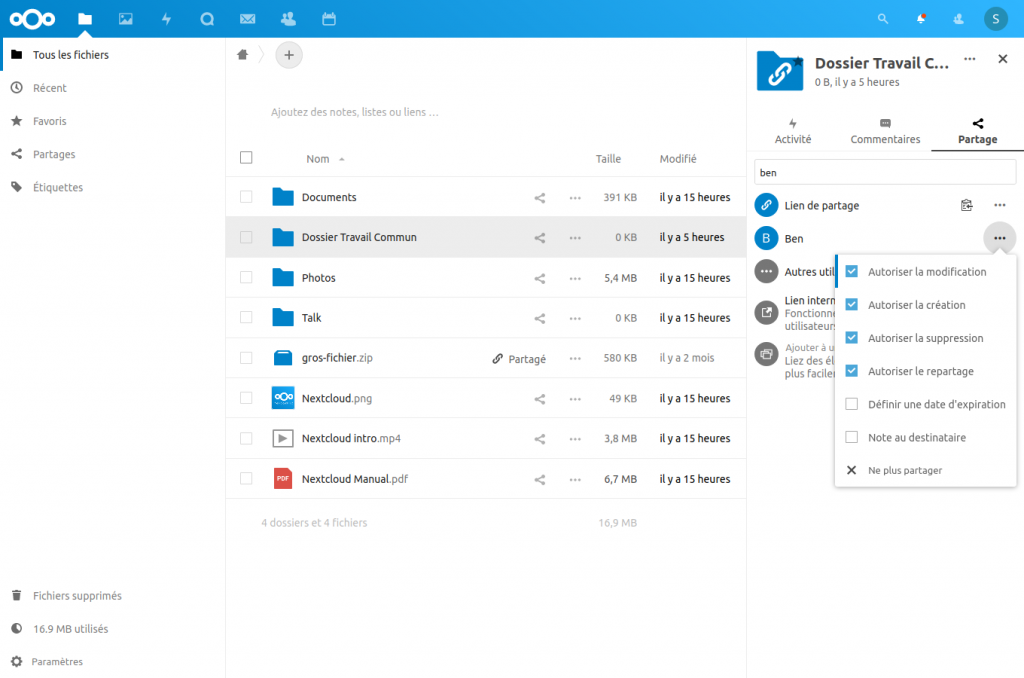
Partager un calendrier
Peut-on collaborer efficacement sans partager les agendas de chacun?
Nextcloud intègre une gestion très complète des agendas et permet de les partager très simplement. Dès l’installation, chaque utilisateur possède son agenda « Personnel » :
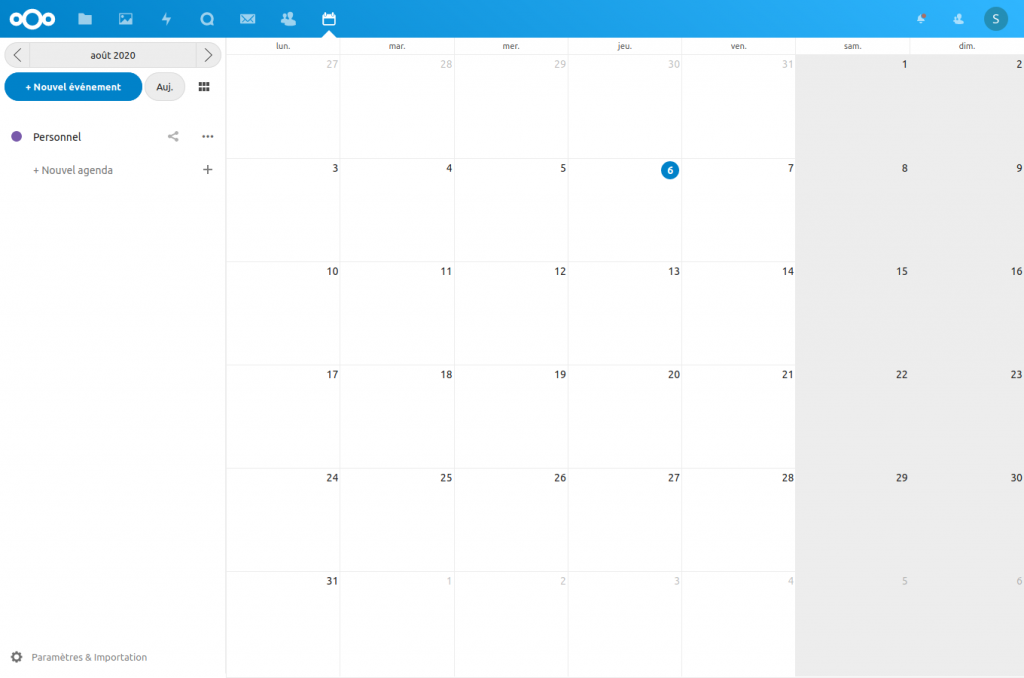
Commencez pas créer un agenda « Commun » :
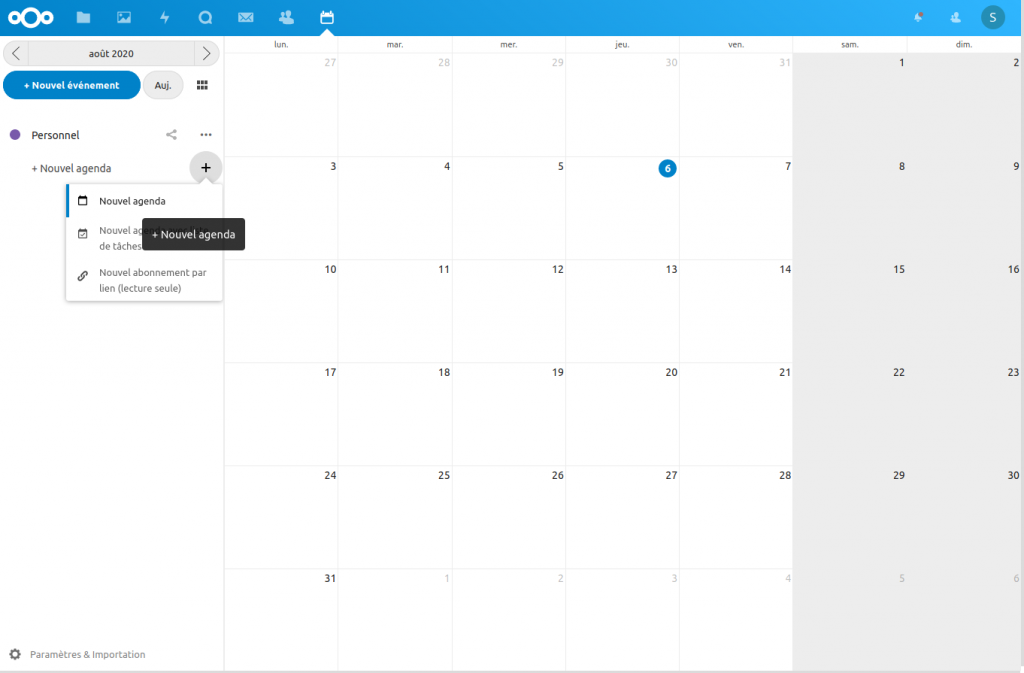
Ensuite, cliquez sur le bouton de partage :
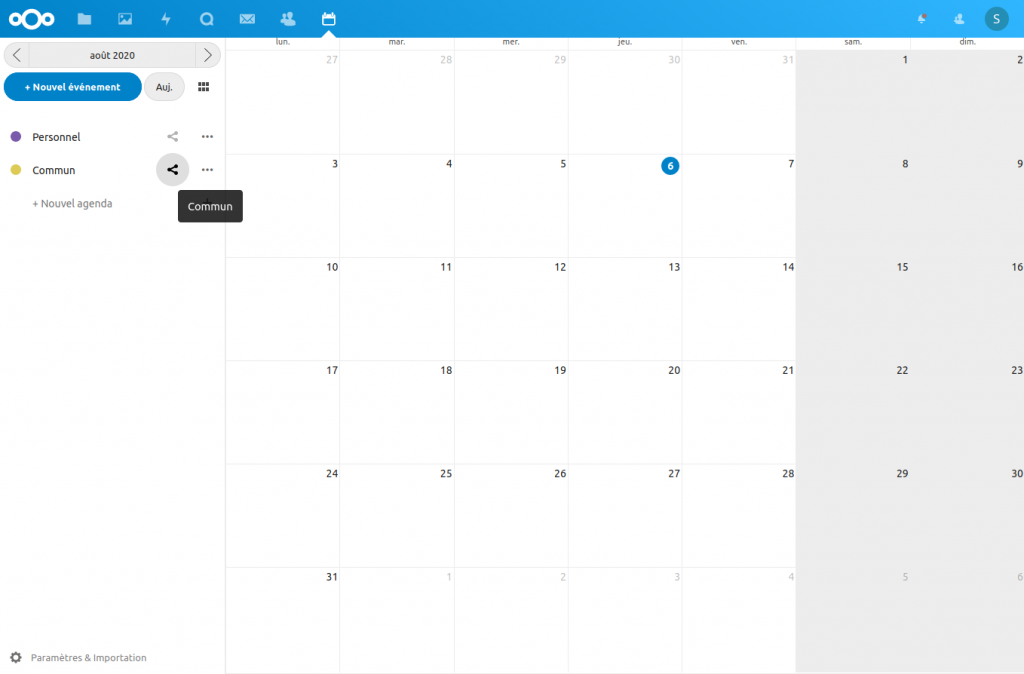
Dans le champs de saisie qui apparaît, saisissez le nom de l’utilisateur avec lequel vous voulez partager l’agenda :
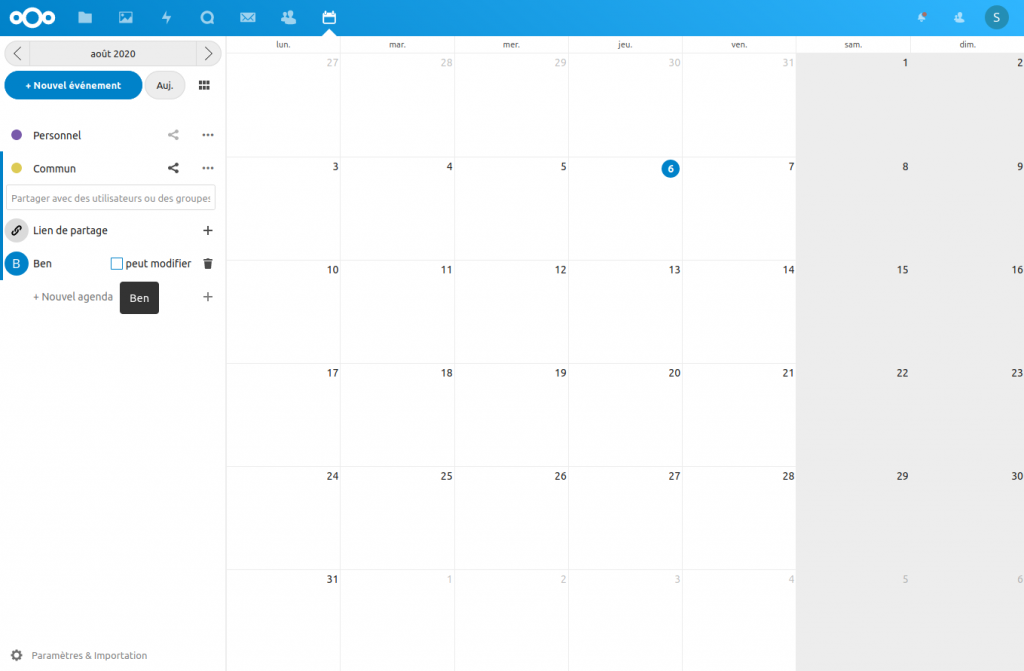
Une fois ajouté, vous pouvez permettre à l’utilisateur de modifier l’agenda ou pas, c’est à dire ajouter ou supprimer des évènements présents dans l’agenda.
Gérer des tâches
La gestion des tâches n’est pas présente à l’installation mais s’installe en un instant. Pour cela, en tant qu’administrateur, cliquez sur votre profil en haut à droite, puis sur « Applications » :

Dans le menu de gauche, sélectionnez « Pack d’applications », cherchez l’application nommée « Deck » et cliquez sur « Télécharger et activer ».
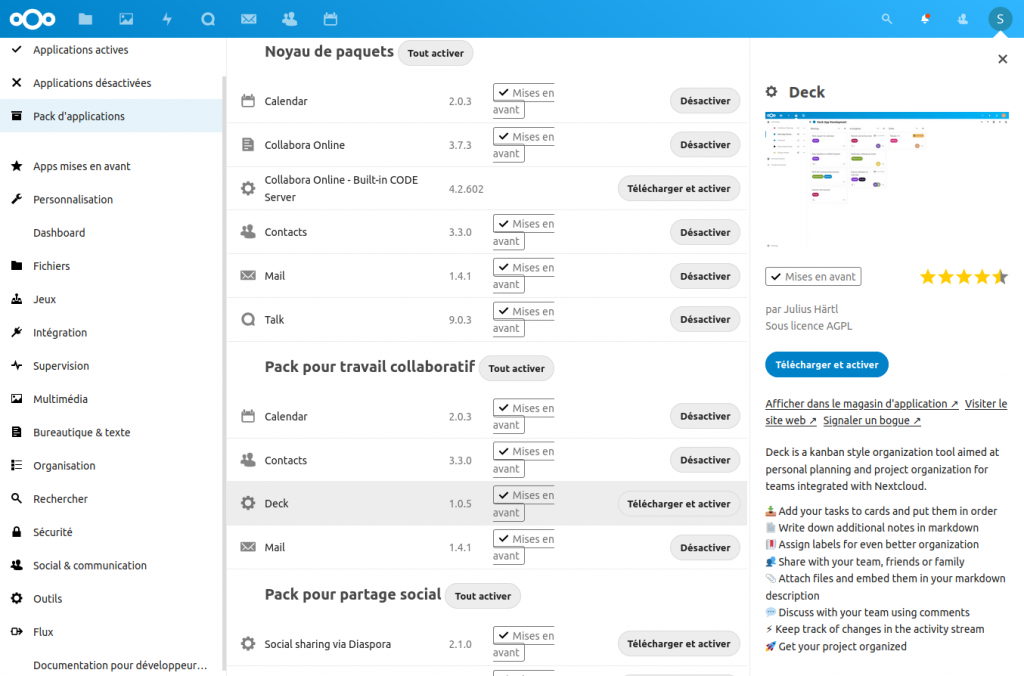
À la suite de l’installation, un nouvel onglet « Deck » est apparu :
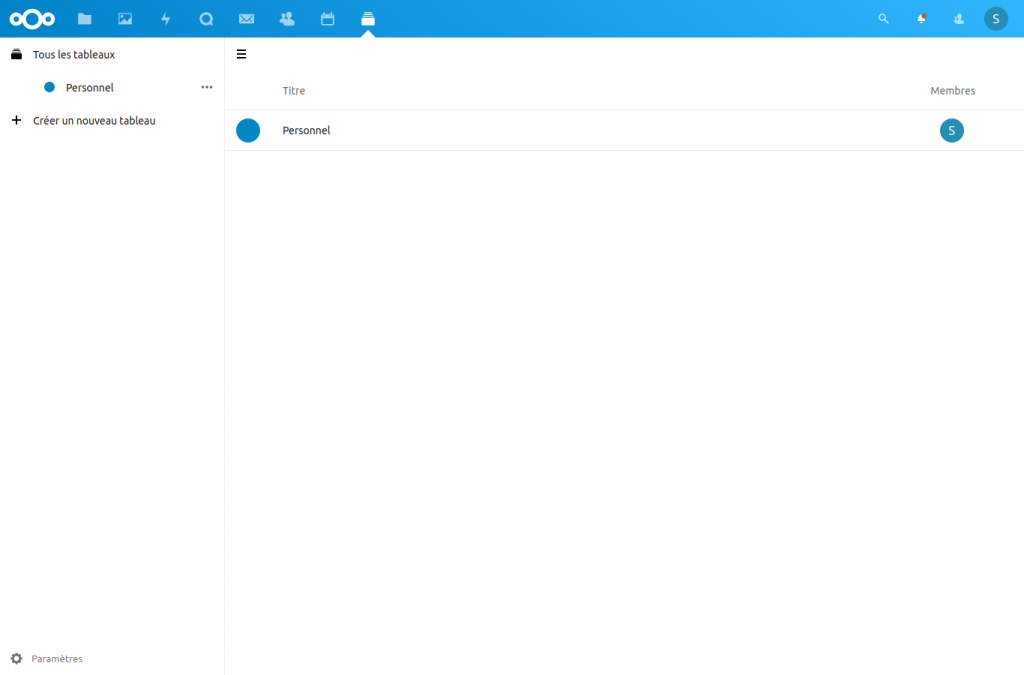
La gestion des tâches se présente sous forme de tableau Kanban. Dès l’installation, vous pouvez voir qu’un premier tableau « Personnel » a été créé automatiquement pour vous. Ce dernier contient déjà trois colonnes et trois cartes d’exemple :

Là encore, la collaboration est au cœur de l’outil et le partage est très simple. Pour partager, créez un nouveau tableau « Commun »:
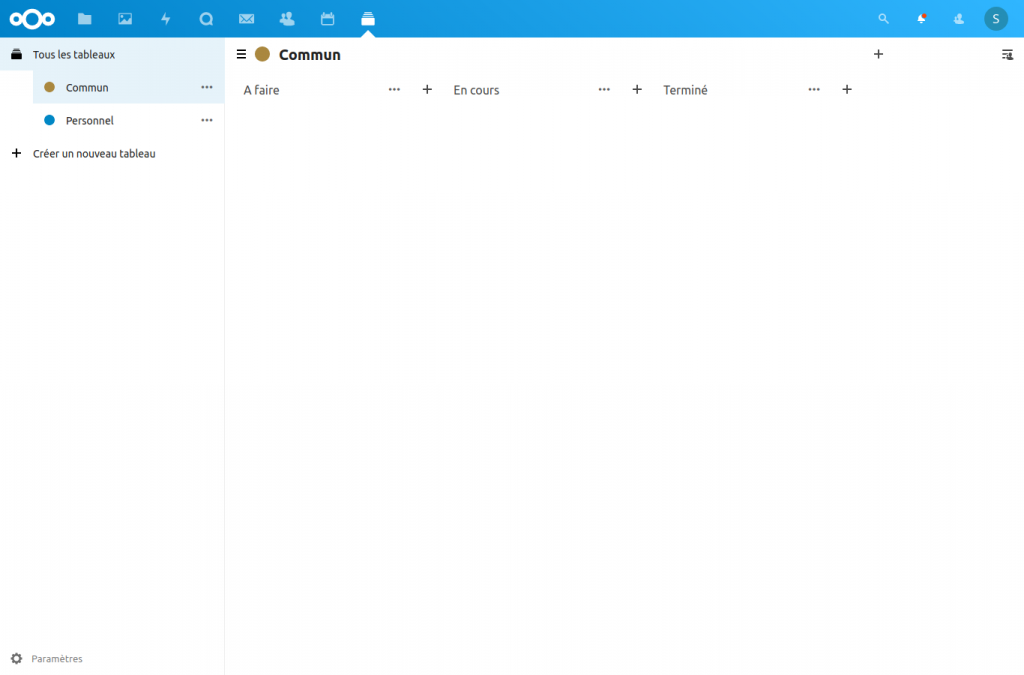
Puis afficher le détail du tableau avec l’icône en haut à droite :

Saisissez le nom de l’utilisateur avec lequel vous souhaitez partager le tableau pour faire apparaître la liste déroulante des utilisateurs et cliquez sur le bon:
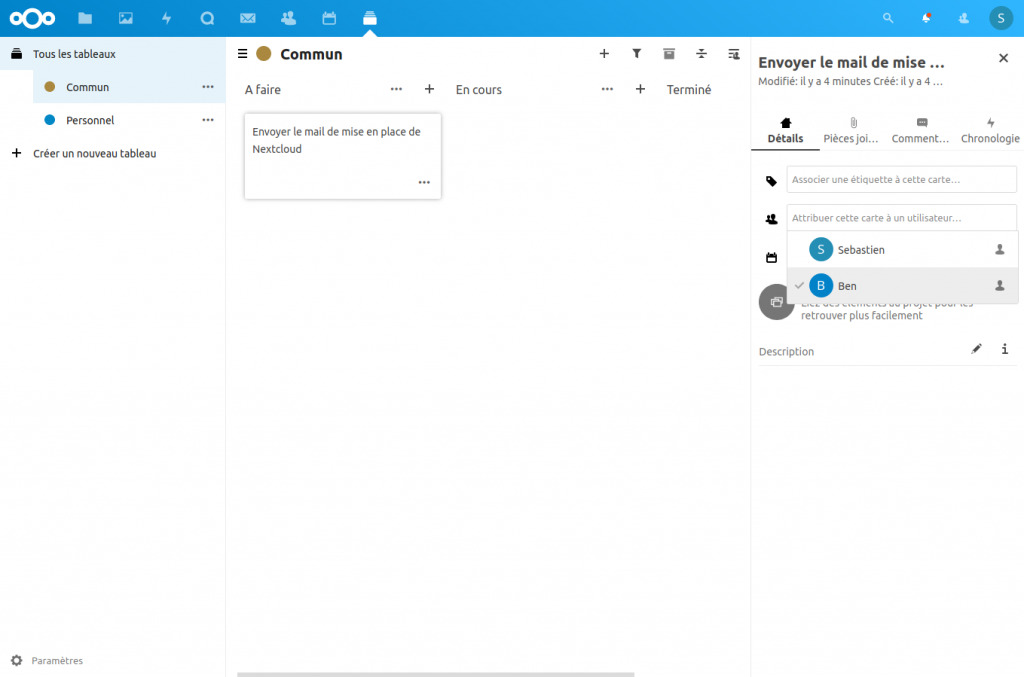
Une fois l’utilisateur ajouté, vous pouvez choisir si il peut juste voir le tableau ou l’éditer avec la case à cocher « Peut modifier » :
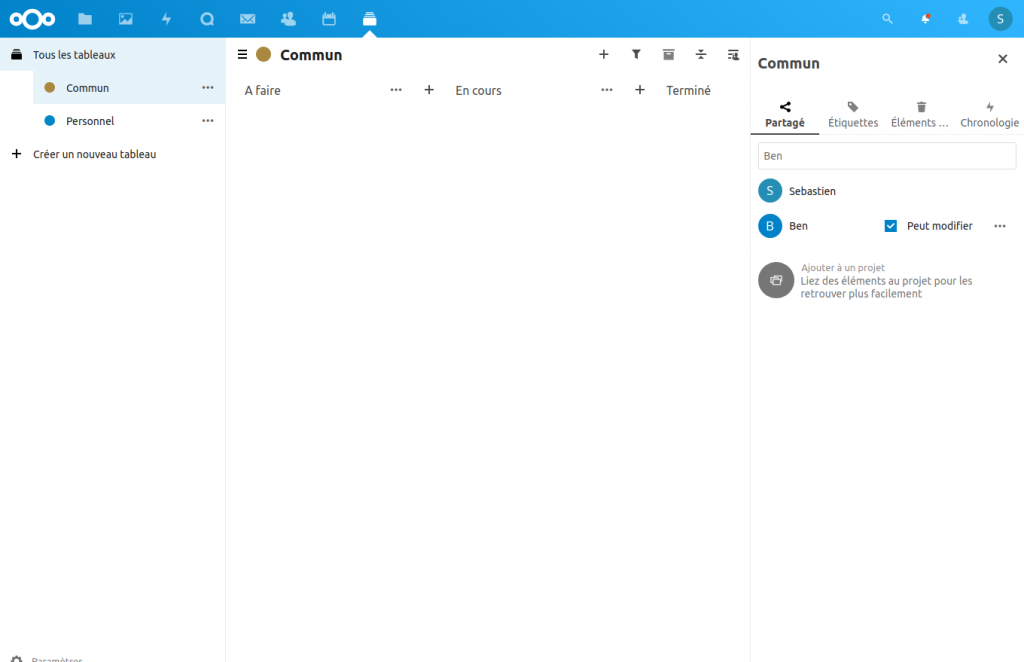
Vous pouvez désormais créer une nouvelle tache avec le bouton « + » situé à droite des listes :
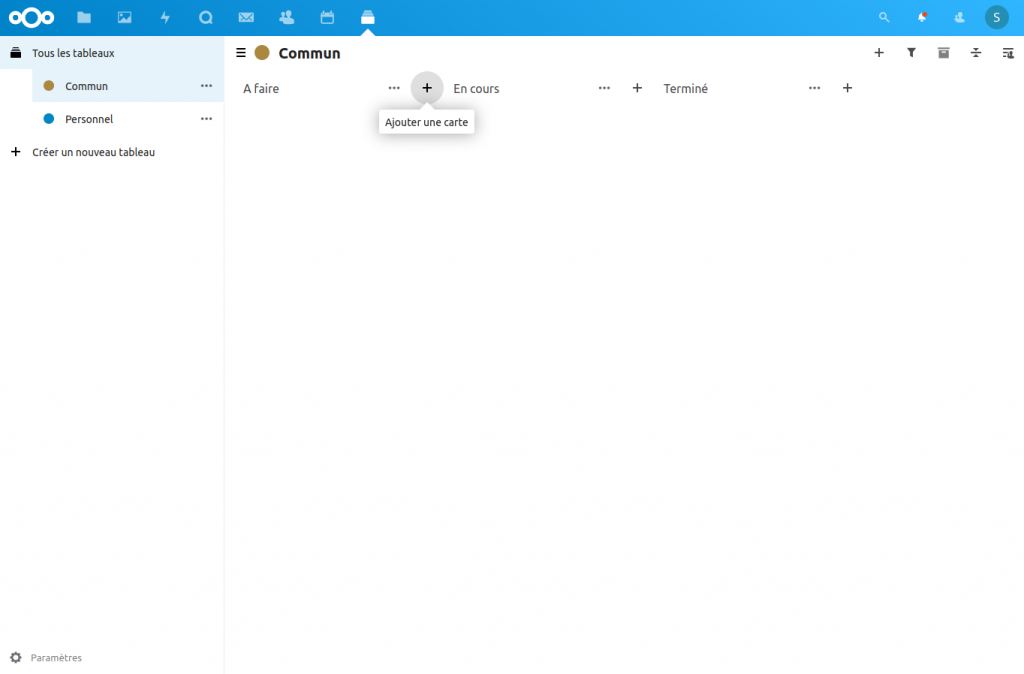
Et afficher le détail pour l’attribuer à un utilisateur en saisissant son nom dans le champ « Attribuer cette carte à un utilisateur »:
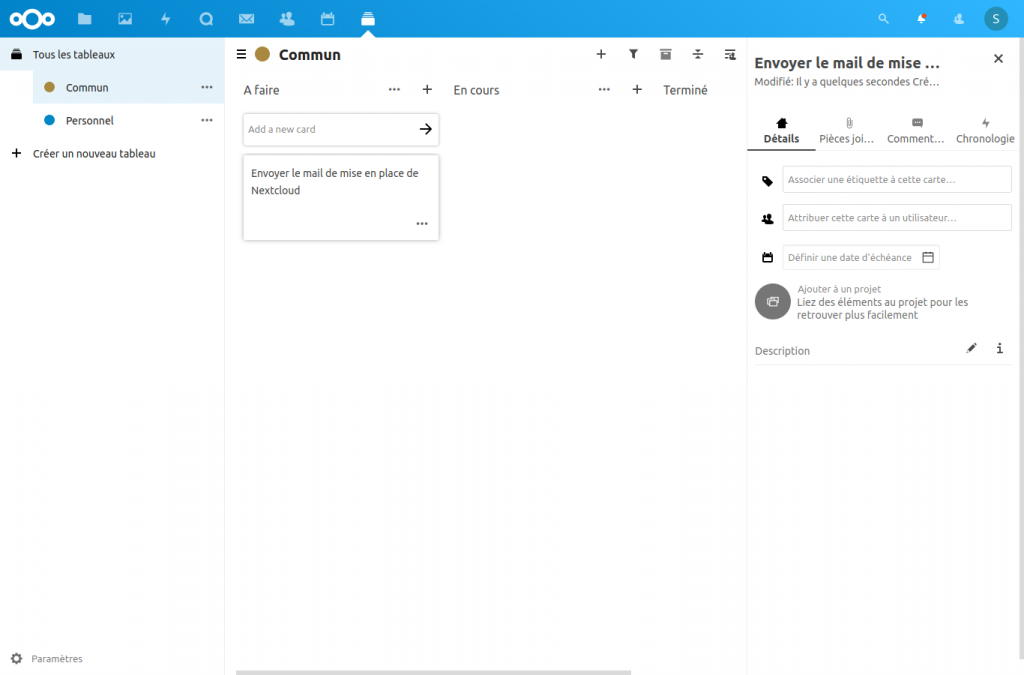
La carte apparaît alors avec l’avatar de l’utilisateur ou ses initiales si ce dernier n’en a pas :
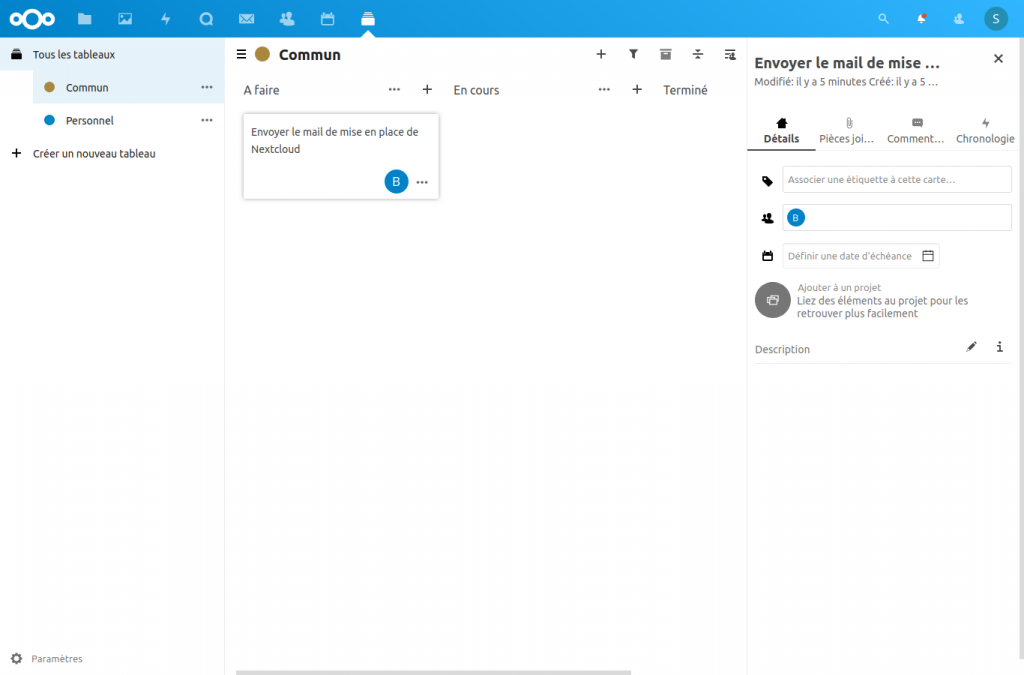
Conclusion
Nextcloud est un outil formidable de productivité. Centré sur la collaboration et jouissant d’une communauté incroyablement étendue et active, Nextcloud devient un outil incontournable que vous savez désormais installer!